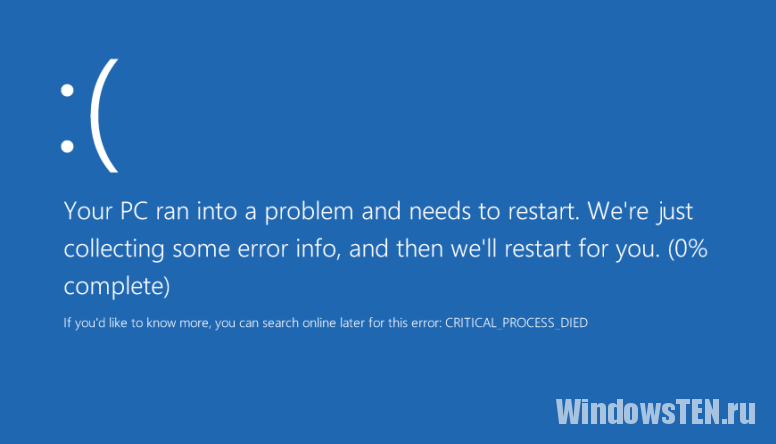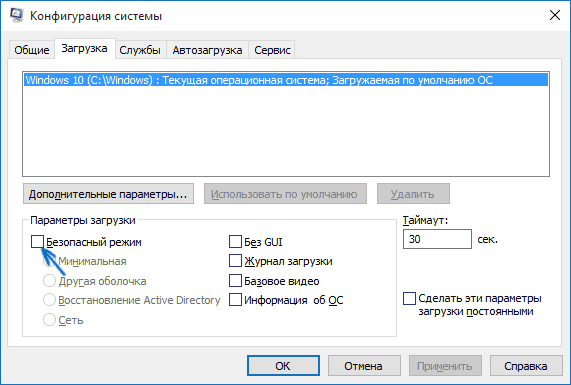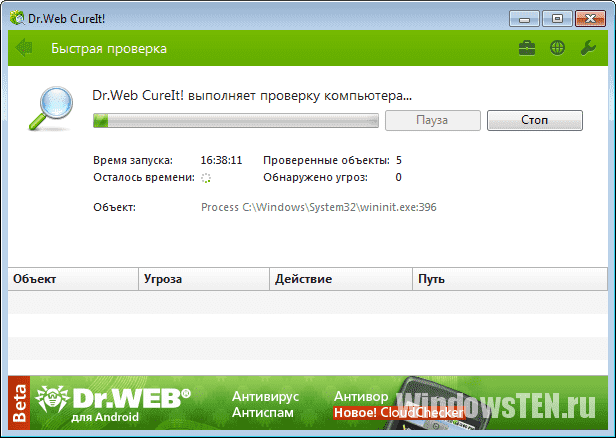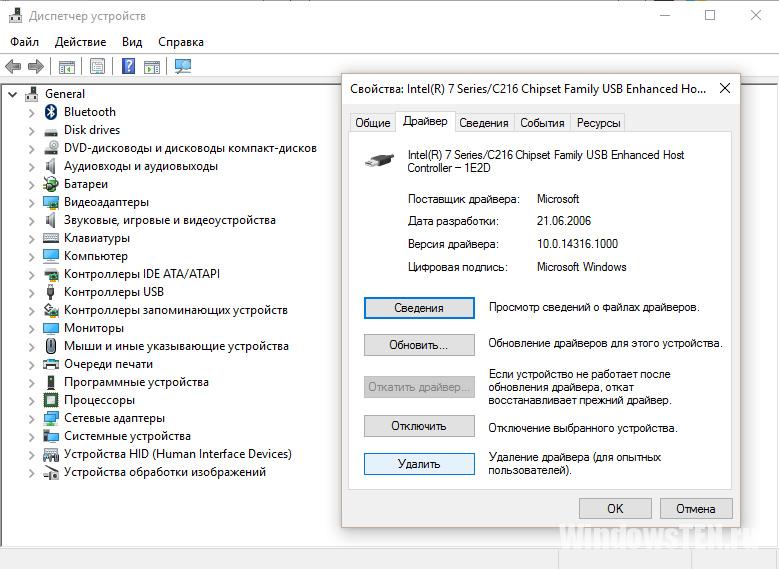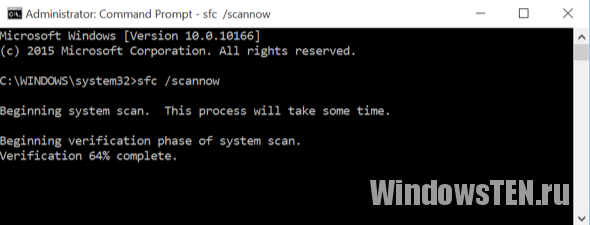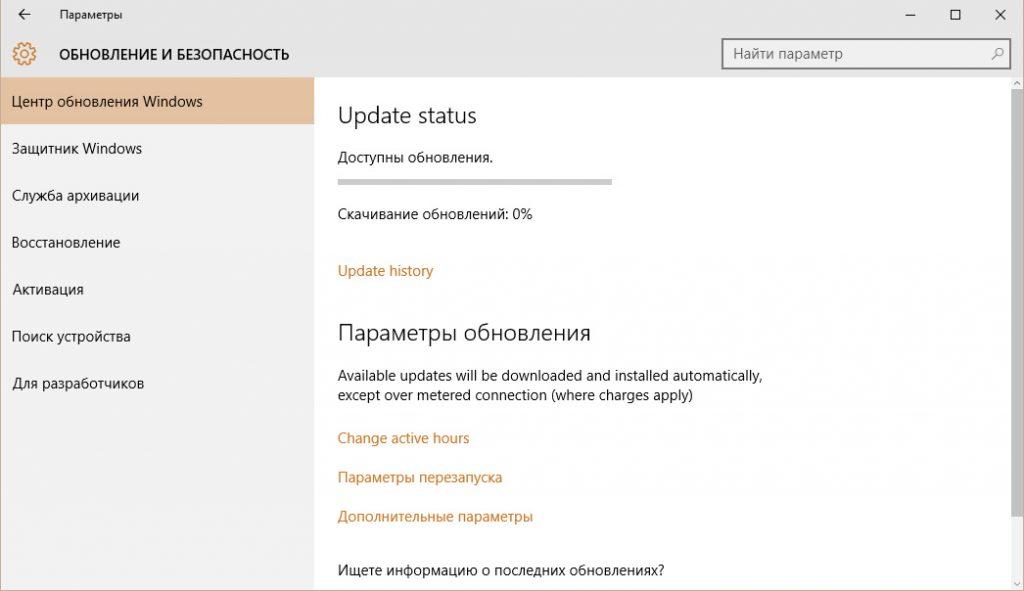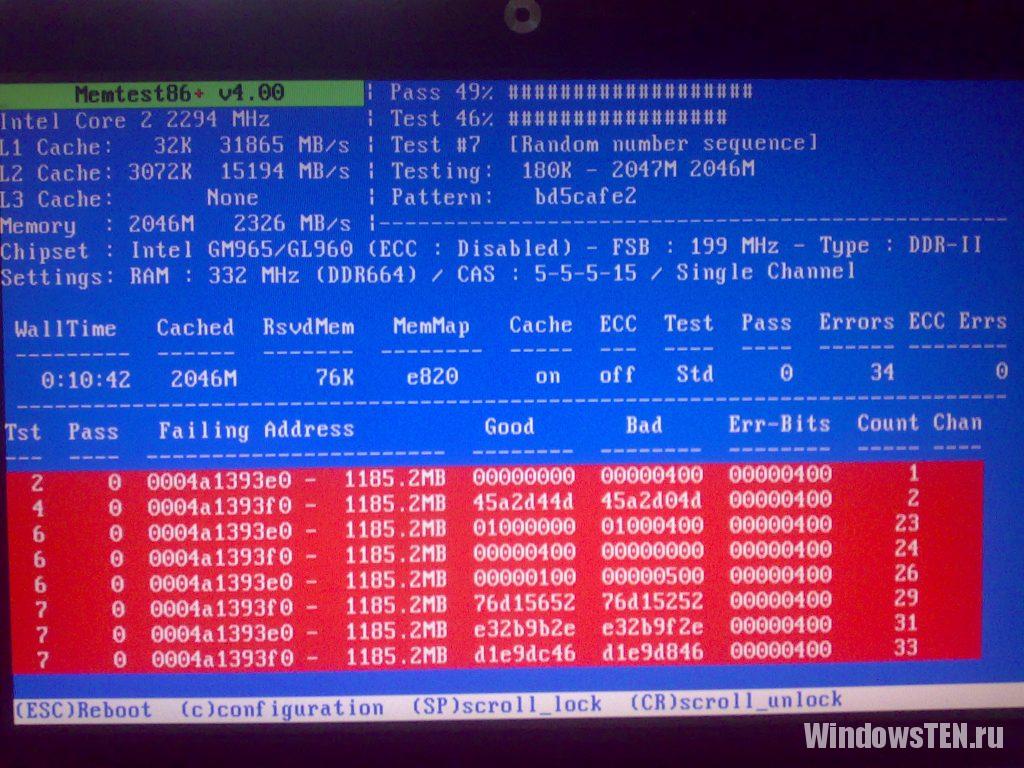Синий экран смерти ntoskrnl.exe
crash dump file: C:\WINDOWS\MEMORY.DMP
This was probably caused by the following module: ntfs.sys (Ntfs+0x31BC)
Bugcheck code: 0x7A (0x20, 0xFFFFFFFFC000000E, 0xFFFFB20F16D386C0, 0x0)
Error: KERNEL_DATA_INPAGE_ERROR
file path: C:\WINDOWS\system32\drivers\ntfs.sys
product: Операционная система Microsoft® Windows®
company: Microsoft Corporation
description: Драйвер файловой системы NT
Bug check description: This bug check indicates that the requested page of kernel data from the paging file could not be read into memory.
The crash took place in a file system driver. Since there is no other responsible driver detected, this could be pointing to a malfunctioning drive or corrupted disk. It’s suggested that you run CHKDSK.
crash dump file: C:\WINDOWS\Minidump\100120-17109-01.dmp
This was probably caused by the following module: ntoskrnl.exe (nt+0x3DDF40)
Bugcheck code: 0x1A (0x6001, 0xFFFFFFFFC0000483, 0x21B05000000, 0xFFFF938EE13860D0)
Error: MEMORY_MANAGEMENT
file path: C:\WINDOWS\system32\ntoskrnl.exe
product: Microsoft® Windows® Operating System
company: Microsoft Corporation
description: NT Kernel & System
Bug check description: This indicates that a severe memory management error occurred.
This might be a case of memory corruption. This may be because of a hardware issue such as faulty RAM, overheating (thermal issue) or because of a buggy driver. This problem might also be caused because of overheating (thermal issue).
The crash took place in the Windows kernel. Possibly this problem is caused by another driver that cannot be identified at this time.
Появляется синий экран, никак не могу решить эту проблему
Переустанавливал виндоус и никак не помогает
Windows 10 home, 19041.450 версия 2004
Помогите мне убедиться это ошибка самой операционной системы либо же проблема в моих устройствах. Винду ставил недавно и качал драйвера с Driver Booster.
Bug Check 0xEF: CRITICAL_PROCESS_DIED
The CRITICAL_PROCESS_DIED bug check has a value of 0x000000EF. This indicates that a critical system process died. A critical process is one that forces the system to bug check if it terminates. This can happen when the state of the process is corrupted or otherwise is damaged. When this happens, as these processes are critical to the operation of Windows, a system bug check occurs as the operating system integrity is in question.
Built in Windows critical system services include csrss.exe, wininit.exe, logonui.exe, smss.exe, services.exe, conhost.exe, and winlogon.exe.
A developer can also create a service and set its recovery option to Restart the Computer, for more information see Set up Recovery Actions to Take Place When a Service Fails.
This topic is for programmers. If you are a customer who has received a blue screen error code while using your computer, see Troubleshoot blue screen errors.
CRITICAL_PROCESS_DIED Parameters
If this is 0, a process died. If this is 1, a thread died.
Resolution
Determining the cause of this issues typically requires the use of the debugger to gather additional information. Multiple dump files should be examined to see if this stop code has similar characteristics, such as the code that is running when the stop code appears.
In many cases a user dump is also created before the system bugchecks. In general, when a user dump is available, it should be examined first to root cause the issue. This is because there are limitations to debugging user mode code from the kernel dump, including paged out/missing data. For more information see, User-Mode Dump Files.
Consider using the event log to see if there are errors that occur leading up to this stop code. If there are, these errors can be used to examine specific services or other code to investigate.
Once information about the code in question is available, set a breakpoint in the related code before this code is executed and single step forward through the code looking at the values of critical variables that are used to control the code flow. Carefully examine this area of your code to look for false assumptions or other mistakes.
Use the second parameter of the bug check to determine if a dying process or thread caused the bug check.
If it is a process, use the !process command to display information on the process before and after the point of failure to look for abnormal behavior. The Process explorer utility can used to gather general information about which process are running and parent child relationships.
If it is a thread, consider using the !thread command to display information about the thread. For information about threads in kernel mode, see Changing Contexts.
For general information on threads and process as well as additional specifics on Windows protected, critical code such as wininit and csrss, see Windows Internals by Pavel Yosifovich, Mark E. Russinovich, David A. Solomon, and Alex Ionescu.
General Troubleshooting Tips
If you are not able to work with the debugger, these general troubleshooting tips may be helpful.
If you recently added hardware to the system, try removing or replacing it. Or check with the manufacturer to see if any patches are available.
If new device drivers or system services have been added recently, try removing or updating them. Try to determine what changed in the system that caused the new bug check code to appear.
Check the System Log in Event Viewer for additional error messages that might help pinpoint the device or driver that is causing the error. For more information, see Open Event Viewer. Look for critical errors in the system log that occurred in the same time window as the blue screen.
Check with the manufacturer to see if an updated system BIOS or firmware is available.
You can try running the hardware diagnostics supplied by the system manufacturer.
Confirm that any new hardware that is installed is compatible with the installed version of Windows. For example, you can get information about required hardware at Windows 10 Specifications.
Run a virus detection program. Viruses can infect all types of hard disks formatted for Windows, and resulting disk corruption can generate system bug check codes. Make sure the virus detection program checks the Master Boot Record for infections.
Use the System File Checker tool to repair missing or corrupted system files. The System File Checker is a utility in Windows that allows users to scan for corruptions in Windows system files and restore corrupted files. Use the following command to run the System File Checker tool (SFC.exe).
Look in Device Manager to see if any devices are marked with the exclamation point (!). Review the events log displayed in driver properties for any faulting driver. Try updating the related driver.
Исправляем ошибку Windows 10: 0x000000EF CRITICAL_PROCESS_DIED
Столкнулись с ошибкой 0x000000EF CRITICAL_PROCESS_DIED в Windows 10? Как исправить и что делать при возникновении «синего экрана смерти» читайте в статье.
Признаки ошибки
Неисправность может проявлять себя в следующем:
- Появляется синий экран с ошибкой CRITICAL_PROCESS_DIED (завершение критического системного процесса) и активная программа прекращает работу.
- Периодическое проявление CRITICAL_PROCESS_DIED и автоматическая перезагрузка Windows.
- Зависание ОС на несколько секунд, выбивание окна с синим экраном и перезагрузка системы.
- Получение «синего экрана смерти» после запуска конкретной программы.
- Windows 10 с задержкой реагирует на команды, введенные с мыши и клавиатуры.
Причины неисправности
Stop-ошибки, к которым относится 0xEF, могут возникать из-за конфликтов оборудования с программным обеспечением или компонентов системы с драйвером. Распространенные причины:
- Драйвер для ОС был поврежден, устарел или неправильно сконфигурирован.
- Реестр Windows поврежден из-за вмешательства программ или вирусного ПО.
- Системные файлы были повреждены из-за вирусного ПО.
- Конфликт аппаратной части и установленного драйвера.
- Повреждение жесткого диска, обращение системы к битым секторам.
- Повреждение модуля оперативной памяти, невозможность чтения системой информации.
Советы по устранению
- Войдите в безопасный режим.
- Отключите программы из автозагрузки. Проведите сканирование системы на вирусы и вредоносное ПО. Если у вас нет антивируса, используйте бесплатное решение Dr.Web CureIt.
- Если ошибка появилась после обновления драйвера, удалите или откатите до предыдущей версии. Проверьте работу Windows 10.
- Откатите систему назад, до сохраненной точки восстановления, когда ОС работала стабильно.
- Проведите сканирование и автоматическое восстановление поврежденных системный файлов Windows. Зайдите в Командная строка (администратор) и выполните команду
- Установите последние обновления Windows 10.
- Проведите сканирование жесткого диска на наличие битых секторов и сканируйте оперативную память на ошибки (программа memtest86).
- Если ошибка проявляется, создайте установочную флешку (или диск) Windows 10 и проведите восстановление или чистую установку ОС.
Возникли сложности с устранением ошибки? Напишите нам. Подробно распишите проблему, что вы уже сделали для ее решения, чтобы мы смогли помочь.