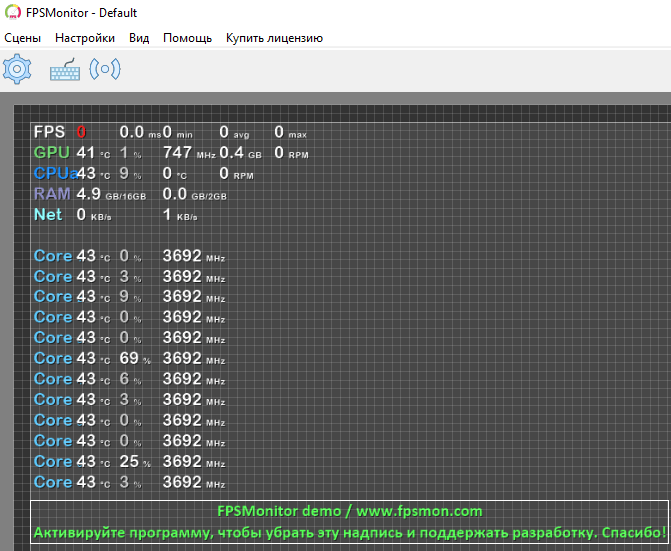Содержимое
Программы для мониторинга системы в играх
Сейчас множество пользователей ежедневно запускают любимые игры на компьютерах. Как известно, каждое подобное приложение потребляет определенное количество системных ресурсов. Иногда требуется выяснить, что именно происходит во время игрового процесса. Такой мониторинг дает возможность следить за состоянием комплектующих и узнать, какое именно из них является слабым звеном. Существует множество специальных программ, позволяющих справиться с этой задачей, и сегодня мы хотим рассказать о самых популярных и удобных из них.
FPS Monitor
Конечно, в первую очередь хотелось бы рассказать о лучшем программном обеспечении из своего сегмента. Сегодня таким ПО является FPS Monitor. Его создали отечественные разработчики и распространяют бесплатно. Существует и премиальная версия, после приобретения которой убирается надпись на экране, а также появляется большее количество готовых сцен для выбора. FPS Monitor способна отобразить абсолютно всю информацию о комплектующих, которая вас интересует. Сюда входит счетчик кадров за секунду, температура всех устройств, нагрузка в процентах и мегабайтах, а также герцовка процессора, видеокарты и оперативной памяти. Интерфейс FPS Monitor полностью на русском языке, поэтому с пониманием не должно возникнуть никаких проблем. Что касается настройки монитора, то он заслуживает отдельного внимания, о чем мы и поговорим в следующем абзаце.
Разработчики рассматриваемой программы сделали все, чтобы в игре строки монитора смотрелись максимально привлекательно. В первую очередь это было направлено специально для стримеров и обзорщиков, кому необходимо демонстрировать показатели производительности зрителям. Однако и обычным пользователям огромный набор настроек внешнего вида тоже наверняка приглянется. Здесь можно выставить несколько разных вариантов отображения нагрузки, конфигурировать динамические графики, которые будут снимать показатели каждый промежуток времени, заранее установленный пользователем. Дополнительно редактируется и отображаемая информация, например, кому-то не нужен показ загруженности оперативной памяти, поэтому эту строку можно с легкостью убрать. С остальными функциями FPS Monitor мы советуем ознакомиться непосредственно после загрузки приложения на свой компьютер.
NZXT CAM
NZXT CAM — еще одна бесплатная программа для мониторинга системы в играх. Основная информация в ней отображается в главном окне. Каждый параметр разбит на отдельные заполненные круги. Как раз уровень заполненности и отвечает за нагрузку или количество потребляемых ресурсов, что зависит от типа показываемых сведений. В CAM имеются данные о температуре и загруженности процессора, видеокарты, а также показывается общий объем потребляемой оперативной памяти и состояние жестких дисков. Существуют и два отдельных окна с продвинутыми сведениями. Там вы найдете вольтаж, частоту и показатели температур, от минимальных до максимальных. Из дополнительных опций следует отметить раздел «Сборка». Здесь можете узнать все о своих комплектующих.
Теперь давайте затронем тему оверлея, который отображается при игре. Перед запуском приложений его следует обязательно настроить, чтобы на экран выводились только необходимые показатели. Для этого используется простенький редактор. В нем вы можете отметить галочками пункты или, наоборот, снять их, если в показе нет нужды. В этом же меню меняется положение оверлея, цвет шрифта и его размер. Все это позволит создать оптимальные параметры отображения, сделав процесс мониторинга за системой в приложениях комфортным для себя. В дополнение к этому присутствует и настраиваемая система уведомлений. Если вы включите ее, то будете получать сообщения о том, что температура или нагрузка на железо достигла критических значений. Сами же критические значения редактируются индивидуально.
MSI Afterburner
Менее распространенная, но многофункциональная программа MSI Afterburner изначально была создана для разгона железа компьютера, а в качестве вспомогательной опции разработчики добавили средство мониторинга, которое работает в роли оверлея в приложениях. Сейчас это полноценная отдельная функция, используемая даже теми юзерами, кто не желает разгонять свои подключенные устройства. Заслужила она свою популярность благодаря многочисленным встроенным настройкам монитора и внешнего вида, поэтому каждый пользователь точно сможет подобрать идеальную для себя конфигурацию. Присутствует русский язык интерфейса, что поможет еще быстрее разобраться в каждом пункте. Однако утилита, отвечающая за настройку внешнего вида, пока еще не переведена, но здесь все выполнено в интуитивно понятном виде.
Поговорим о сведениях, которые вы можете узнать во время мониторинга показателей в играх. Для начала установите оптимальную частоту обновления сенсоров. Чем она больше, тем чаще будут происходить замеры. Далее поставьте галочки возле пунктов, отвечающих за отображение строк. К выводу на экран доступна информация о температурах и нагрузках на ЦП, видеокарту и оперативную память. Дополнительно для процессора устанавливается еще и количество отображаемых ядер. Задайте для себя пределы по показателям и выставьте значение распределения по колонкам. При переходе к расширенным параметрам отображается окно софта под названием RivaTuner, служащего для изменения внешнего вида. Здесь настраивается общий стиль графиков, отбрасываемые тени, цвета и размеры надписей. После завершения редактирования всех параметров сохраните свой профиль и запускайте приложение для тестирования.
Dxtory
К сожалению, сейчас на просторах интернета находится ограниченное количество подходящих программ, отображающих все необходимые сведения. Три приведенных выше варианта — самые популярные и подходящие инструменты для реализации поставленной цели. Следом можно отметить и Dxtory. Основное предназначение этого софта — захват скриншотов и запись происходящего на экране. Для этого здесь есть все необходимые опции, позволяющие создать предварительную конфигурацию устройств и настроить корректный захват. В дополнение ко всем этим параметрам идет небольшая панель оверлея, отображающая только самую основную информацию: счетчик кадров и загруженность видеокарты. Мы рекомендуем обратить внимание на Dxtory только тем юзерам, кто заинтересован в просмотре минимального набора пунктов во время тестирования ПК в играх.
Dxtory распространяется бесплатно, но имеет и платную версию, в которой нет особенных функций, поскольку создана она была исключительно для желающих поддержать программное обеспечение. Русский язык интерфейса тоже отсутствует, но даже с минимальной базой знаний английского языка можно без проблем разобраться в присутствующих параметрах.
GeForce Experience
Предпоследнее решение, о котором мы хотим поговорить в рамках сегодняшней статьи, подходит только для отображения FPS в играх. GeForce Experience будет функционировать исключительно на видеокартах от NVIDIA, поэтому обладатели других графических адаптеров могут просто пропустить этот обзор, поскольку запустить софт не получится. В GeForce Experience имеется отдельный инструмент под названием ShadowPlay. Он предназначен для запуска прямых трансляций, создания скриншотов и записи видео с экрана. В настройках этого режима имеется несколько параметров оверлея, которые позволяют отображать комментарии, количество зрителей и счетчик кадров. При просмотре состояния производительности вам будет интересен только последний пункт, поскольку все остальные нацелены именно на проведение стримов.
Fraps
Последний представитель данного материала тоже нацелен на запись видео с экрана, однако уже много лет Fraps зарекомендовал себя среди геймеров из-за одной лишь функции отображения количества кадров в играх. Секрет Fraps в том, что он практически не нагружает систему во время своей активной работы, а значит, показатель FPS будет максимально корректным с погрешностью всего лишь в несколько кадров. К сожалению, пока в Фрапс отсутствуют полезные настройки оверлея и вряд ли они появятся в будущем, именно поэтому он и стоит на последнем месте в нашем списке. Если вас заинтересовали другие возможности Fraps, предлагаем ознакомиться с ними в детальном обзоре на нашем сайте, воспользовавшись указанной ниже ссылкой.
Сегодня вы узнали о нескольких доступных решениях для мониторинга состояния системы в приложениях. К сожалению, сейчас нет огромного выбора универсальных программ, способных предоставить абсолютно все интересующие сведения. Однако среди перечисленных решений каждый пользователь сможет найти оптимальное для себя, чтобы всегда быть в курсе показателей производительности железа в играх.
Источник статьи: http://lumpics.ru/software-for-monitoring-system-in-games/
Программы для мониторинга системы в играх
Мониторинг системы в играх может понадобиться в различных ситуациях. Например, такой мониторинг используют при тестировании новых комплектующих для компьютера или новых игр. Также мониторинг системы может быть полезен при подборе оптимальных настроек игры. В этой статье мы рассмотрим две наиболее популярные программы, которые можно использовать для решения данной задачи.
MSI Afterburner
MSI Afterburner – это популярная программа для разгона видеокарты. Он позволяет поднять тактовую частоту графического процессора, напряжение на графическом процессоре, тактовую частоту памяти, а также другие параметры видеокарты. Несмотря на то, что MSI Afterburner – это разработка компании MSI, данную программу можно использовать с видеокартами любых производителей. При этом поддерживаются как видеокарты с графическими процессорами от AMD, так и от NVIDIA.
Но, программа MSI Afterburner может быть полезной даже тем пользователям, которые не увлекаются разгоном комплектующих. Например, MSI Afterburner можно использовать для мониторинга системы в играх. Такая возможность появляется благодаря утилите RivaTuner Statistics Server, которая устанавливается вместе с MSI Afterburner.
Для того чтобы использовать мониторинг системы нужно зайти в настройки MSI Afterburner, перейти на вкладку «Мониторинг» и включить отображение нужных параметров в оверлейном экранном дисплее (ОЭД).
Выбор параметров, которые можно добавить в мониторинг системы, достаточно широкий. Например, помощью MSI Afterburner можно следить за:
- текущим, средним и минимальным FPS, а также временем кадра;
- температурой, тактовой частотой и загрузкой графического процессора;
- температурой центрального процессора и его загрузкой по каждому из ядер;
- скоростью вращения кулеров;
- загрузкой оперативной памяти;
После сохранения настроек, нужно не закрывая MSI Afterburner запустить игру. Если все было сделано правильно, то в левом верхнем углу экрана появится мониторинг системы.
Более подробно о том, как установить MSI Afterburner и настроить ее для мониторинга системы можно почитать в нашей предыдущей статье.
FPS monitor
FPS monitor – программа, специально разработанная для мониторинга системы в играх. FPS monitor может выводить подробную информацию о системе прямо на экран поверх любой игры. При этом информация может выводиться как в текстовом виде, так и в виде графиков.
Мониторинг системы в программе FPS monitor может включать в себя самые разные параметры. Например, с его помощью можно отслеживать:
- текущий FPS, минимальный FPS, средний FPS, а также время кадра;
- температуру и загрузку графического процессора, его тактовую частоту и скорость вращения кулеров на видеокарте;
- температуру, загрузку и тактовую частоту центрального процессора по каждому из ядер, скорость вращения кулера на центральном процессоре;
- загрузку оперативной памяти;
- использование интернета;
Отличительной особенностью FPS monitor является то, что данная программа позволяет настроить размещение мониторинга системы на экране. Мониторинг системы можно разместить в любой точке экрана, также его можно разделить на несколько частей и разместить в разных местах.
Большим преимуществом FPS monitor перед MSI Afterburner является то, что данная программа не требует никакой настройки. Для того чтобы воспользоваться мониторингом системы нужно просто запустить программу FPS monitor, а потом запустить игру.
Нужно отметить, что в отличие от MSI Afterburner, программа FPS monitor является платной. Но, она стоит всего 350 рублей и ее можно использовать в demo-режиме. Единственным ограничением demo-режима является надпись с просьбой активировать программу.
Источник статьи: http://comp-security.net/%D0%BC%D0%BE%D0%BD%D0%B8%D1%82%D0%BE%D1%80%D0%B8%D0%BD%D0%B3-%D1%81%D0%B8%D1%81%D1%82%D0%B5%D0%BC%D1%8B-%D0%B2-%D0%B8%D0%B3%D1%80%D0%B0%D1%85/